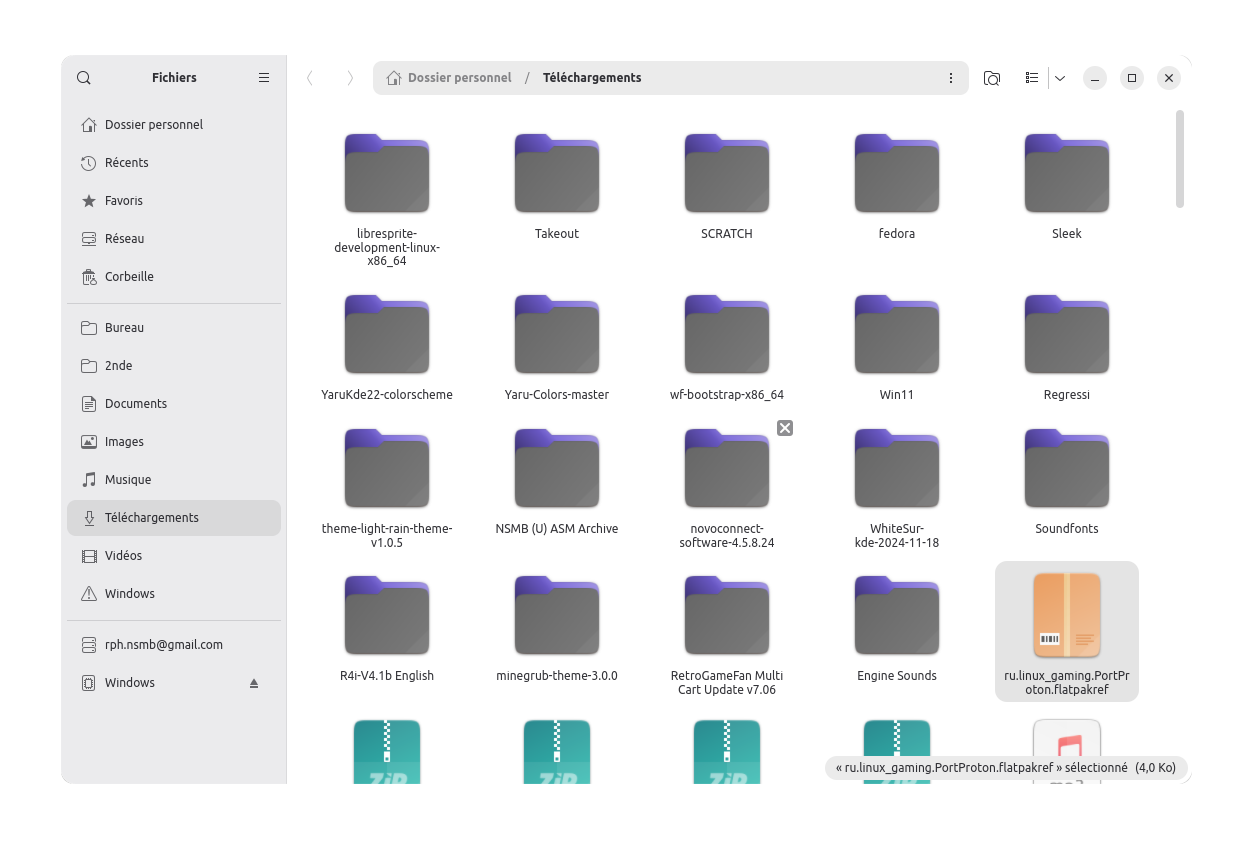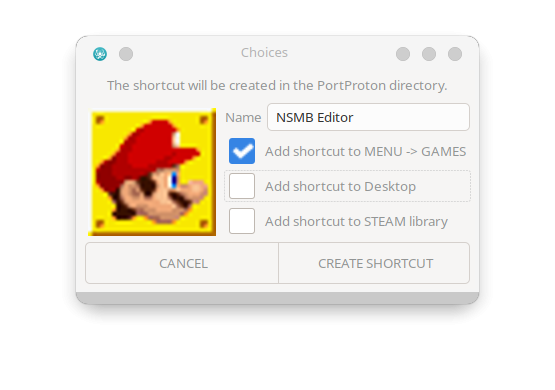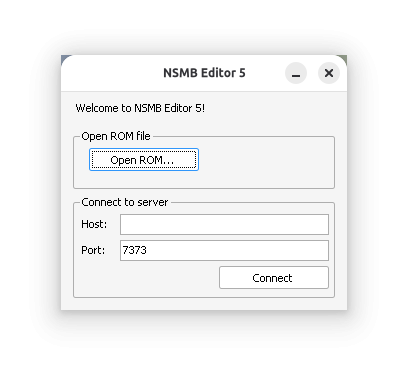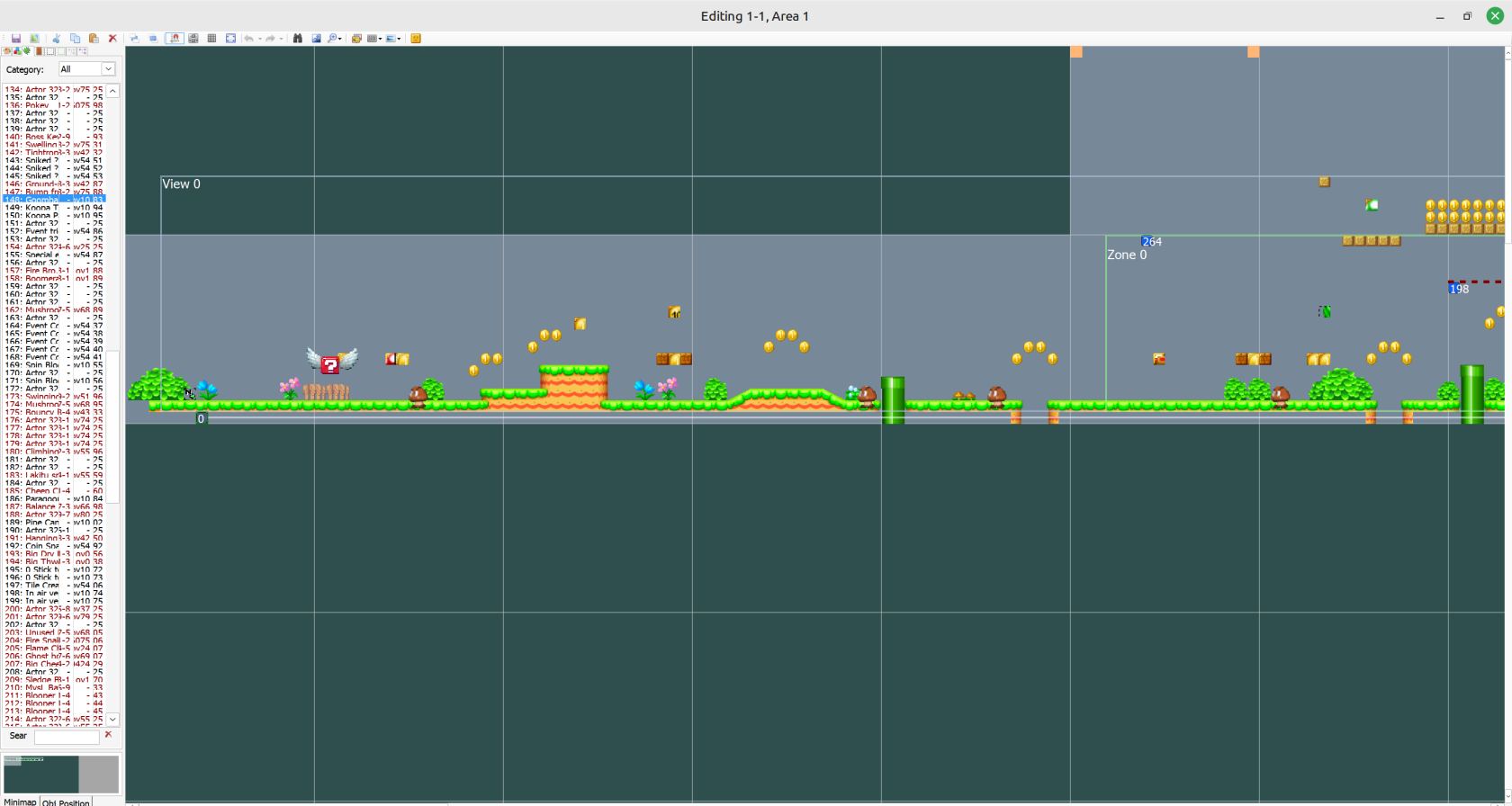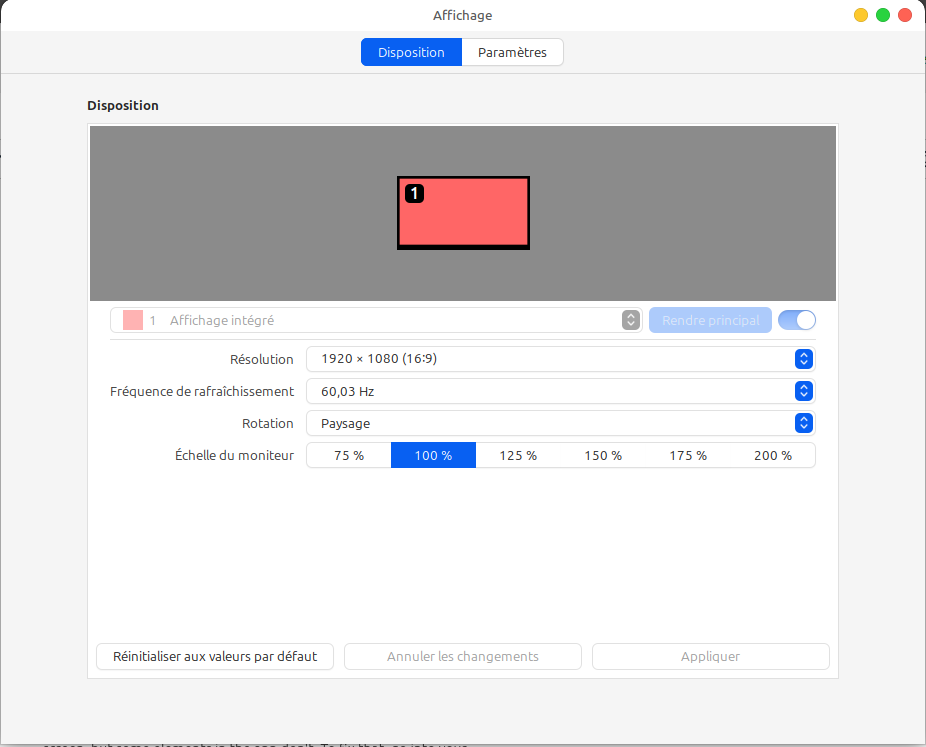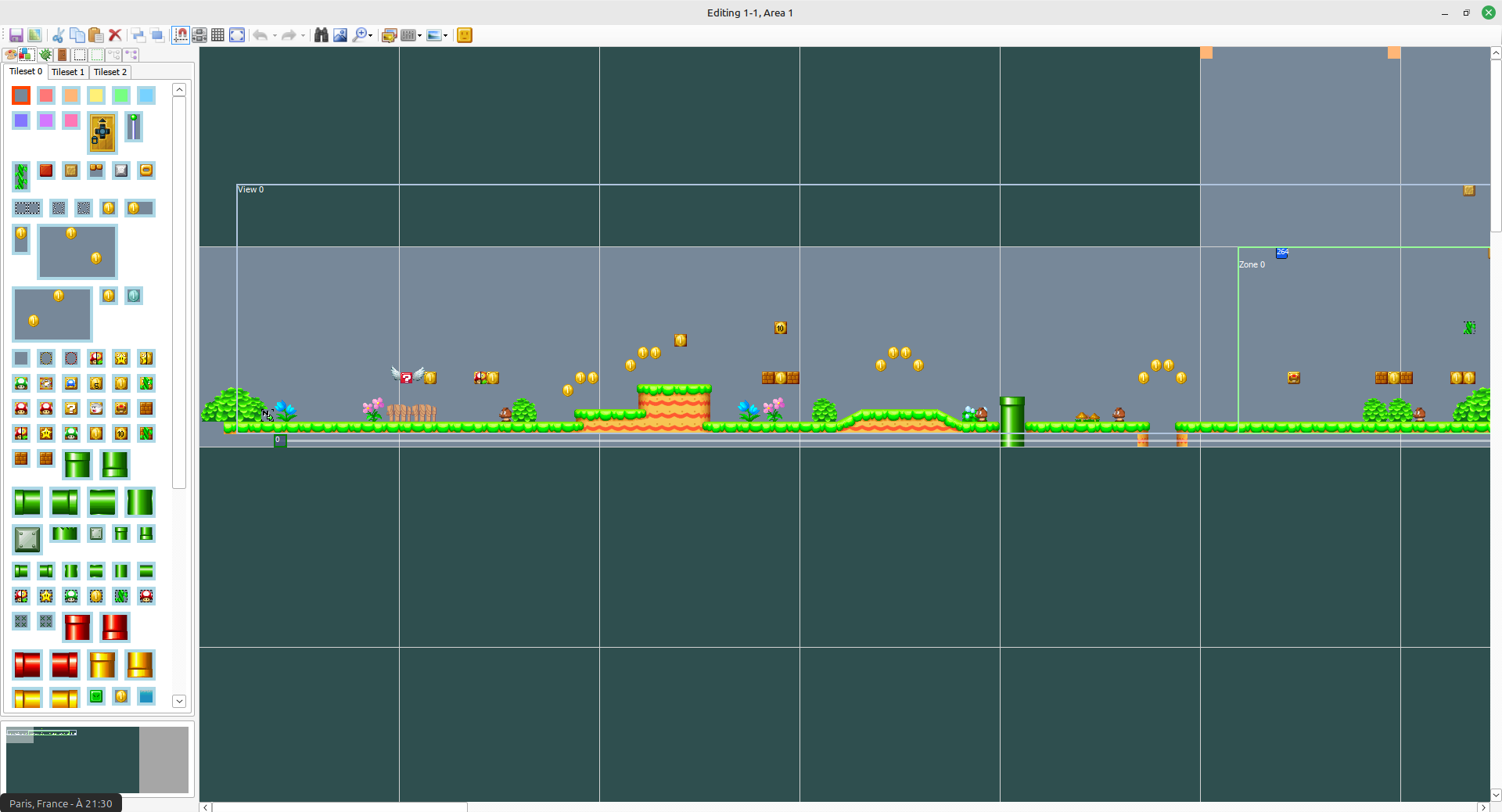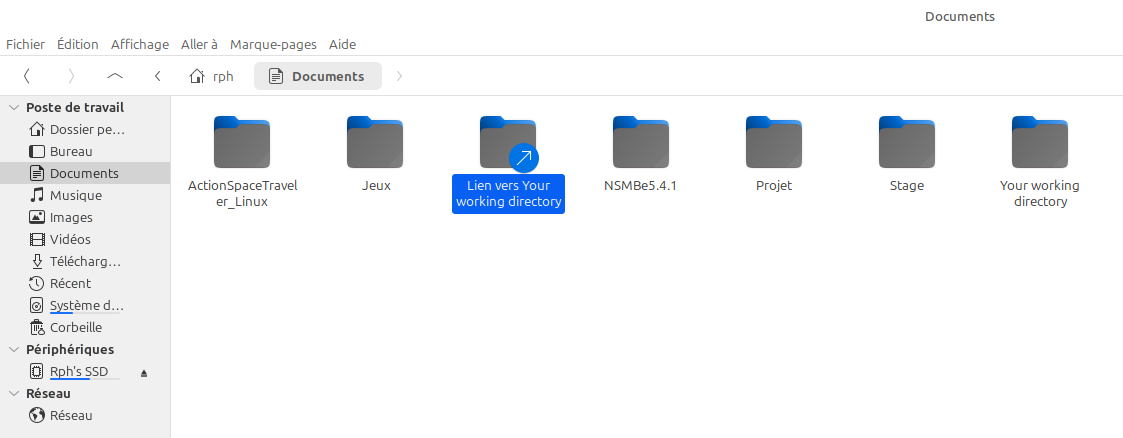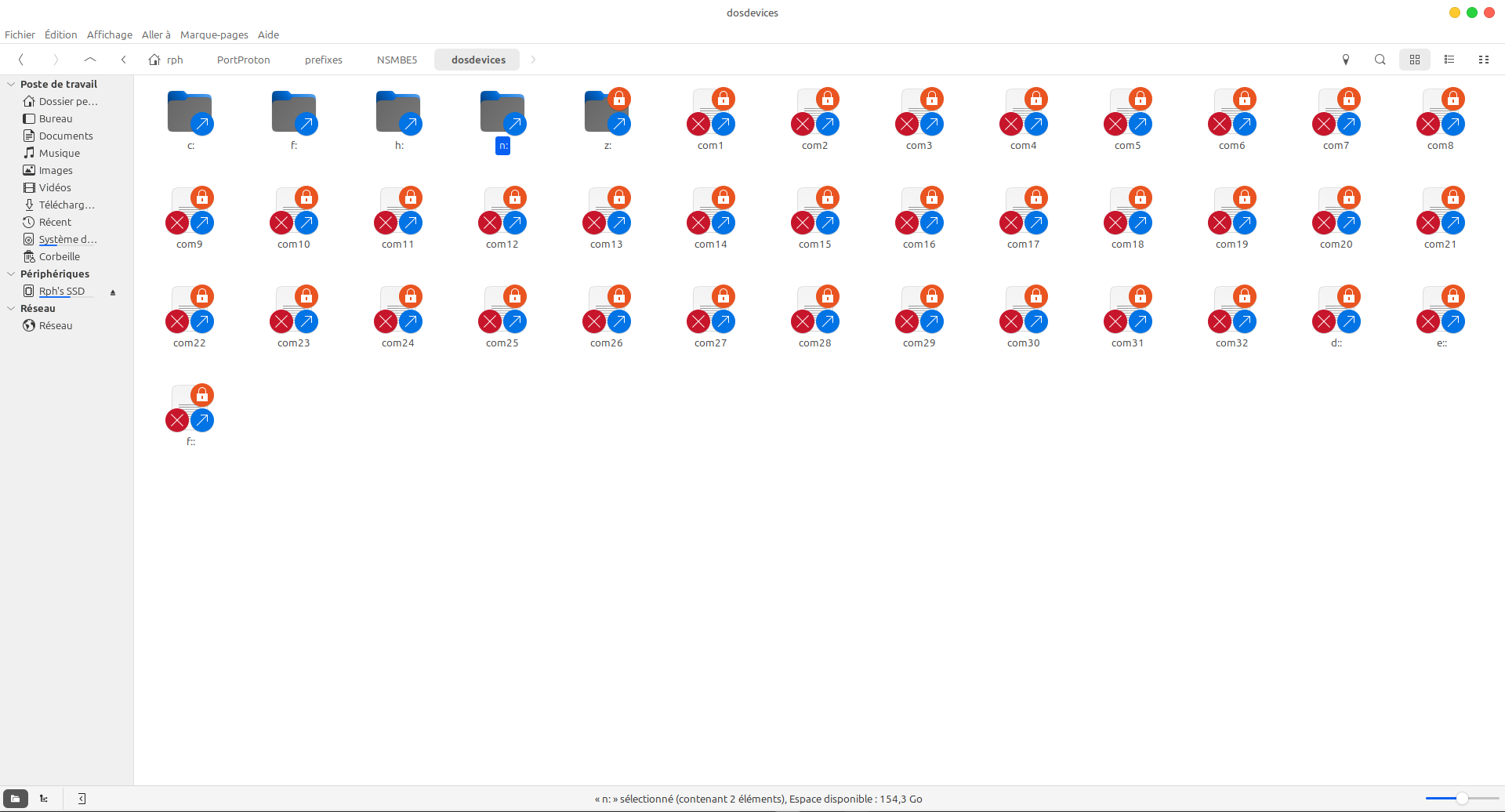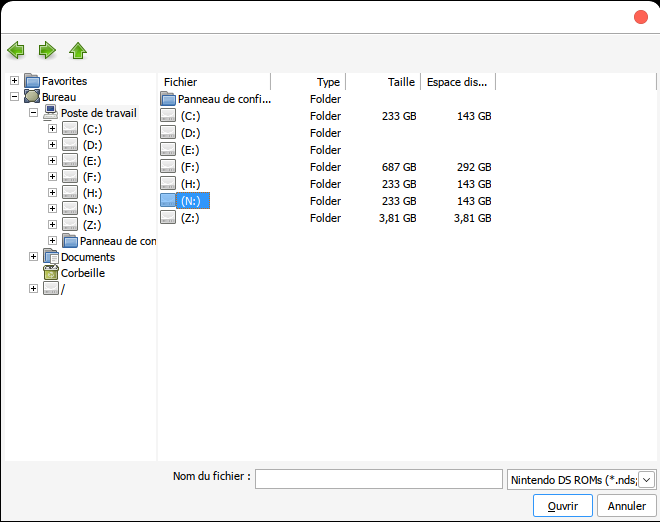Setting up NSMBe5 on Linux
Regardless of a personal choice, a need of freedom or no choice at all, many people are using or switching to Linux. It has great advantages, but when it comes to NSMB modding, it becomes a little bit harder.
In this tutorial, I will cover how to install and run NSMBe5 on a Linux computer.
- This tutorial has been tested on the following OSes:
- Fedora
- Manjaro (Should work for every Arch-based distribution)
- Linux Mint (Should work for every Debian-based distribution)
Help us improve the compatibility list!
Requirements :
- A computer running Linux
- Admin rights (not needed, but could solve troubleshooting problems)
- The latest build of NSMBe5
- A brain
Step 1: Installing PortProton
Method 1: Via Flathub (recommended)
Follow the Flathub setup guide, then install the app by opening a terminal and typing
flatpak install flathub ru.linux_gaming.PortProtonIf it doesn't work or you need admin rights, check the second method.
Method 2: Manual installation
Go to flathub.org/apps/ru.linux_gaming.PortProton and hit “download”. This will download a .flatpakref file.
The file should appear in your Downloads folder. If your browser asks you where it should save it, choose a location that you will remember.
Go to the file's location, do a right-click on an empty space and select "Open in a terminal" From there, type the following command:
flatpak install ru.linux_gaming.PortProton.flatpakrefIf it doesn't work because admin rights are needed, try the following command instead:
flatpak install --user ru.linux_gaming.PortProton.flatpakrefIf this method still doesn't work, ask us in NSMB Central.
Congratulations! You're now ready to open NSMBe!
Step 2: Installing NSMB Editor
PortProton might download some files before starting the first time you launch it. That's normal.
Go to your NSMBe5 folder. Open NSMBe5.exe by double-clicking on it. You should see a window like this:
Make sure to change the prefix to "DOTNET"
If you want to add a shortcut to your app menu, click on "Create shortcut". It will ask you where to put it:
Once it's done, click on "create shortcut".
Now, to launch the app, you just have to click on the "Launch" button, and there you go!
Congratulations! Now, you are ready to make awesome stuff with Linux!
FAQ / Troubleshooting
Some sprites appear weirdly, how can I fix it?
You might see a window like this:
Some elements are zoomed weirdly, and some others don't. This is because your computer is using fractional scaling. It zooms your screen, but some elements in the app don't. To fix that, go into your display settings and select 100% or 200%:
Now it's working better!
No better solution has been found yet. If you have one, please tell @rph_nsmb on the NSMB Central server.
It's long to navigate with the file explorer. Can't I add a shortcut?
Of course you can! First, you will need to go to the parent folder of the one you want to make a shortcut (for example, I want to add /home/rph/Documents/Template, I'll go to /home/rph/Documents). Right-click on the folder you want to make a shortcut and select "create link". You should see something like this:
If you don't see the "Create shortcut" option, take a look at the file explorer's menus or check its settings.
Right-click on the link and select "cut".
Now, you will need to go to your PortProton setting folder. To do so, go to your home folder and go to PortProton/prefixes/DOTNET/dosdevices. Now paste your linked folder and rename it with a lowercase letter and a :, for example: n:.
Now, if you open the file explorer, you should see you drive in "Computer":
Congratulations! You have your shortcut