Modding 101 - Creating a Bare-Bones Level
Welcome to the world of New Super Mario Bros. DS modding. Making your first level is the first step every modder takes when starting from scratch.
In this tutorial, you'll learn how to:
- Install the necessary tools to start modding
- Open your ROM in the editor
- Open a level from your ROM
- Create a bare-bones level to build from
Section 1: Getting Ready
To edit the game, you'll need a copy of your New Super Mario Bros. DS ROM and the New Super Mario Bros. Editor (NSMBe).
We are not allowed to give a download to the ROM. If you have a 3DS, here is a guide that lets you dump your game cartridge ROM using a modded 3DS.
For the best compatibility for more complex tasks, you will need a US region ROM.
Head over to GitHub to download the latest version of NSMBe from the Mamamia Team. When you click the link, you will be taken to a page that looks like this:
Just click on NSMBeX.X.X.zip to download the editor. (The X's will match with whatever version the editor is on. As of writing this version is 5.4.1, as seen in the screenshot)
Now, in your downloads folder, you need to extract the zip file. On Windows, this is done by right-clicking the .zip and clicking Extract All... Just click extract on the window that appears. You should now have a folder in your Downloads folder named NSMBeX.X.X.
The final folder will look something like this:
You have now installed the necessary tools to begin modding
Section 2: Opening Your ROM
Now that you have the editor extracted, let's open up your ROM!
Inside of the NSMBeX.X.X folder, open the app named NSMBe5.exe. You should see a window that looks something like this:
Now, click on Open ROM... and open your dumped ROM of New Super Mario Bros. DS
The ROM will have an extension of .nds
You should now see this:
You have now opened your ROM in the editor
Section 3: Opening a Level
Now for the fun part, editing a level!
To start, we will open 1-1, Area 1. To do this, open the World 1 drop down, open the 1-1 dropdown, and finally double click on Area 1.
Each level in the game has a various number of Areas. Nintendo used these as a way to keep each sub-area separated. For example, Area 1 of 1-1 is where you start the level, and Area 2 is the bonus room found in Area 1.
You will now be presented with the level view:
If the level view appears too small, you may need to modify the config file. To do this: open the file named "NSMBe5.exe.config" using Notepad, delete the lines: <System.Windows.Forms.ApplicationConfigurationSection> <add key="DpiAwareness" value="PerMonitorV2"/></System.Windows.Forms.ApplicationConfigurationSection> After deleting the lines, save the file, restart the editor, and open Area 1 again.
You have now opened a level from your ROM
Section 4: Creating a Bare-Bones Level
It is best practice to start from a blank level, so let's clear out the existing level by pressing Ctrl+A to select everything in the level, followed by clicking the ![]() at the top of the editor window. Your blank level will look like this:
at the top of the editor window. Your blank level will look like this:
Now that we have a blank level, what do we need to add back?
All levels in NSMB DS must at minimum have a Start Entrance and at least one main View. With that being said, let's add them back!
To begin, we will add the main view. To do this, click on ![]() in the sub-menu bar. This will show a list of all the views in the level (or it would if we didn't just delete everything in the level). To create a view, all we need to do is click on Add. Your level will now have a transparent box:
in the sub-menu bar. This will show a list of all the views in the level (or it would if we didn't just delete everything in the level). To create a view, all we need to do is click on Add. Your level will now have a transparent box:
You'll notice a bunch of settings here. For now, the only thing you need to worry about is checking Scroll vertically. This allows the in-game camera to follow Mario up and down inside of your level.
The View defines the bounds of your level. The camera is not allowed to go outside of the current view. Mario can go above the view, however the camera will not follow him. The sides of a view will stop Mario. Mario will die if he falls below the bottom of the view.
Click and drag the small box that says View 0 and move the View to the top left of the level. While we're moving the view, go ahead and grab the bottom right box and extend the view to be one square big. You're level should look like this now:
Now, let's create the Start Entrance. Click on the ![]() button in the sub-menu. Similarly to the views button, this will give a list of every Entrance that is in this level. Go ahead and click on Add to create a new Entrance.
button in the sub-menu. Similarly to the views button, this will give a list of every Entrance that is in this level. Go ahead and click on Add to create a new Entrance.
Once again, there are a few settings on the entrance that you can play with but for now let's just move the entrance inside of our View.
There we go! We have what's at minimum required. However...if we were to play this level now, Mario would just fall down and die. Let's add a floor and the Goal Pole's Flag to this level!
To get to the Tile picker, click on the ![]() button (and also click on Tileset 1 if it is not already selected). Your side bar should now be filled with Tiles!
button (and also click on Tileset 1 if it is not already selected). Your side bar should now be filled with Tiles!
Go ahead and pick the tile I have selected (highlighted in red in the screenshot), then right-click to place the tile in our view. After this, you can grab the corner of the tile and stretch it out across the view.
Not bad! Now, let's make a Goal Pole for Mario to clear the level with.
First off, click on the ![]() button in the sub menu to bring up the Actor List.
button in the sub menu to bring up the Actor List.
This is every Actor in the game. You'll become familiar with more Actors as you begin making levels. For now, enter "Goal Pole's Flag" into the search box. This will now filter out all other Actors.
Click on the Actor in the list, then right click in the level like you did for the tile. This will add the Goal Pole's Flag into the level.
On the left, you'll notice that some options for the Goal Pole's Flag has appeared. All Actors will have an options menu appear for them when they are highlighted in the level.
All that's left to do now is finish tiling the Goal Pole.
Test your knowledge! The Goal Pole tiles are located in Tileset 0, try and build the flag like the next screenshot! Here's a tip, the Goal Pole is 9 tiles high and two tiles wide.
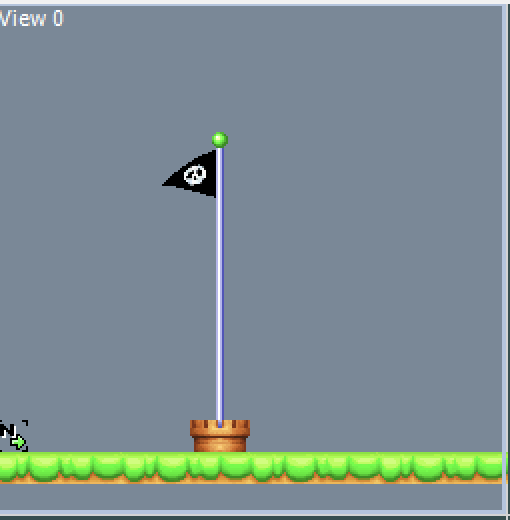 With the flag created, we now need to build the castle. To begin, head over to Tileset 2 and click on the castle. Now, right click to place the castle and drag it to create the castle. Your level will look like this now:
With the flag created, we now need to build the castle. To begin, head over to Tileset 2 and click on the castle. Now, right click to place the castle and drag it to create the castle. Your level will look like this now:
We're almost done. The castle in this game is composed of three tiles: the castle we just created, the wall that will stop Mario, and the roof that allows the small flag to show up after you cleared the level. Select the wall from the tile picker:
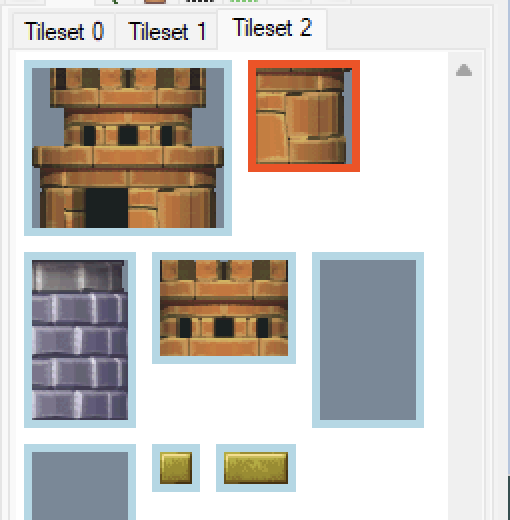 Drag this wall over the castle you created.
Drag this wall over the castle you created.
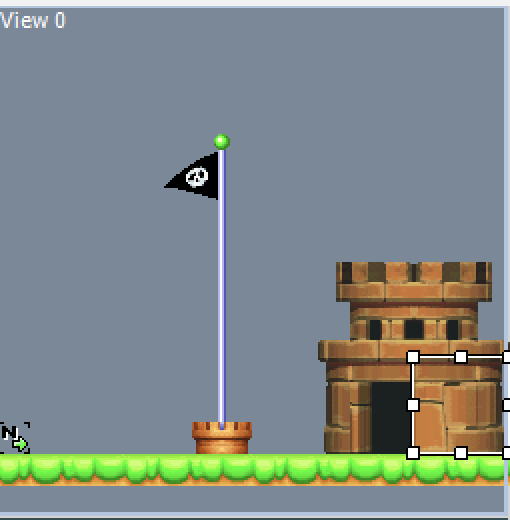 Lastly, drag the roof tile over the castle like you just did for the wall
Lastly, drag the roof tile over the castle like you just did for the wall
You have now created a bare-bones level
You can now save your level using the save icon or by pressing Ctrl+S.

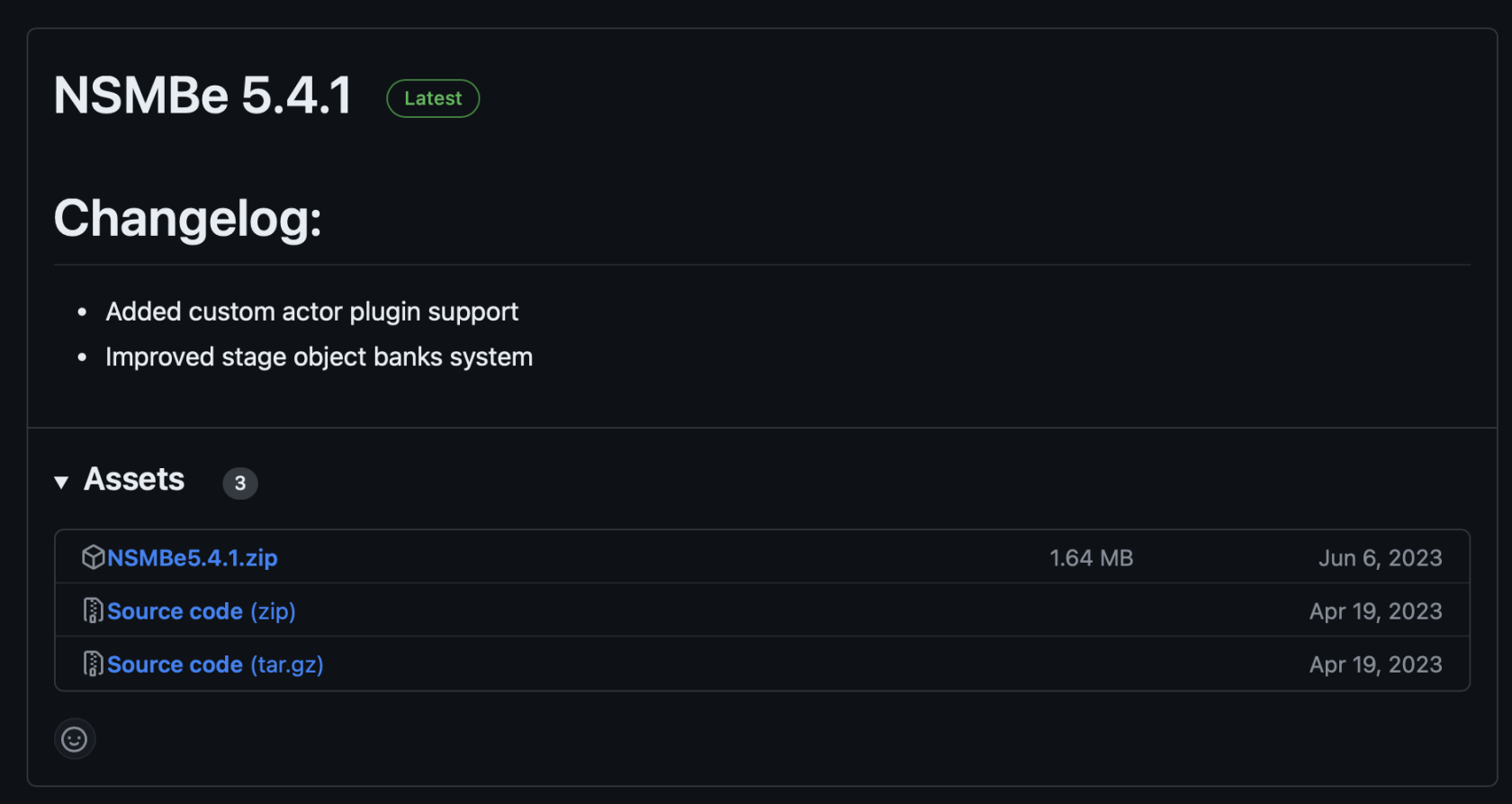
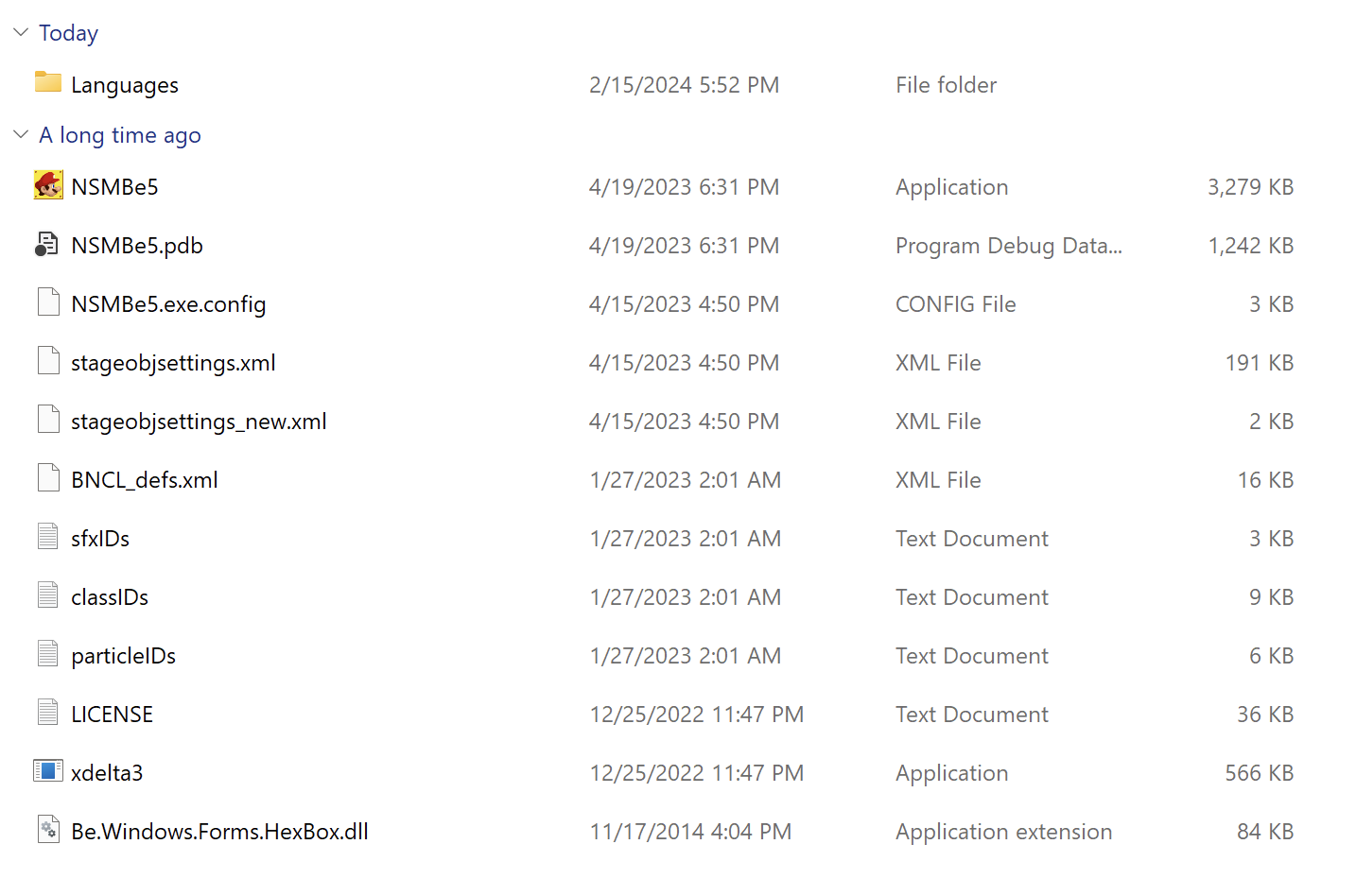
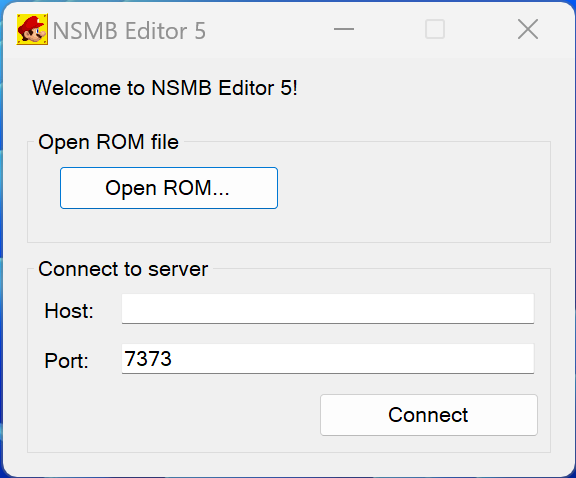
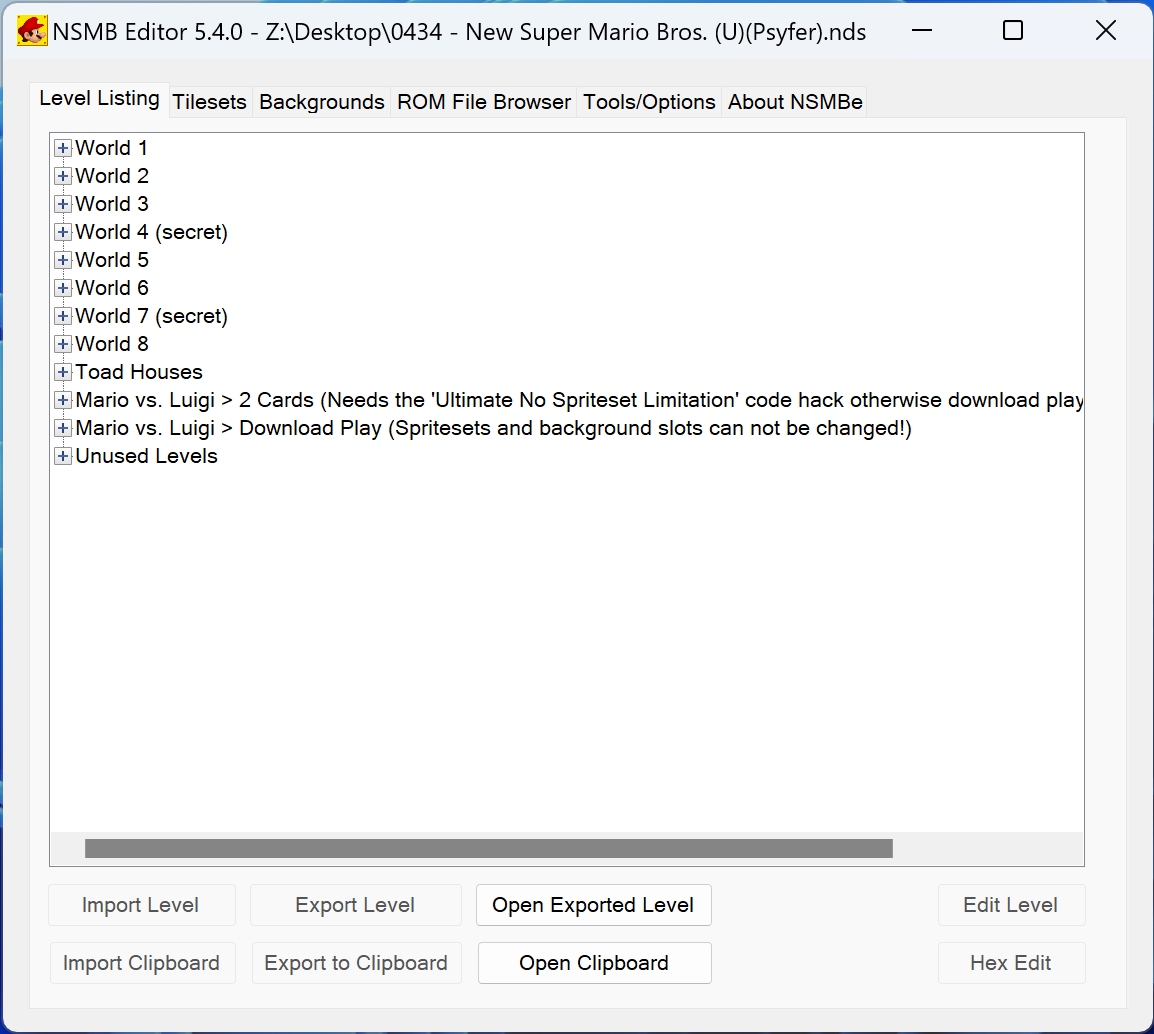
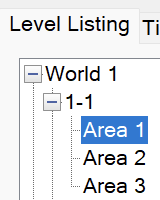
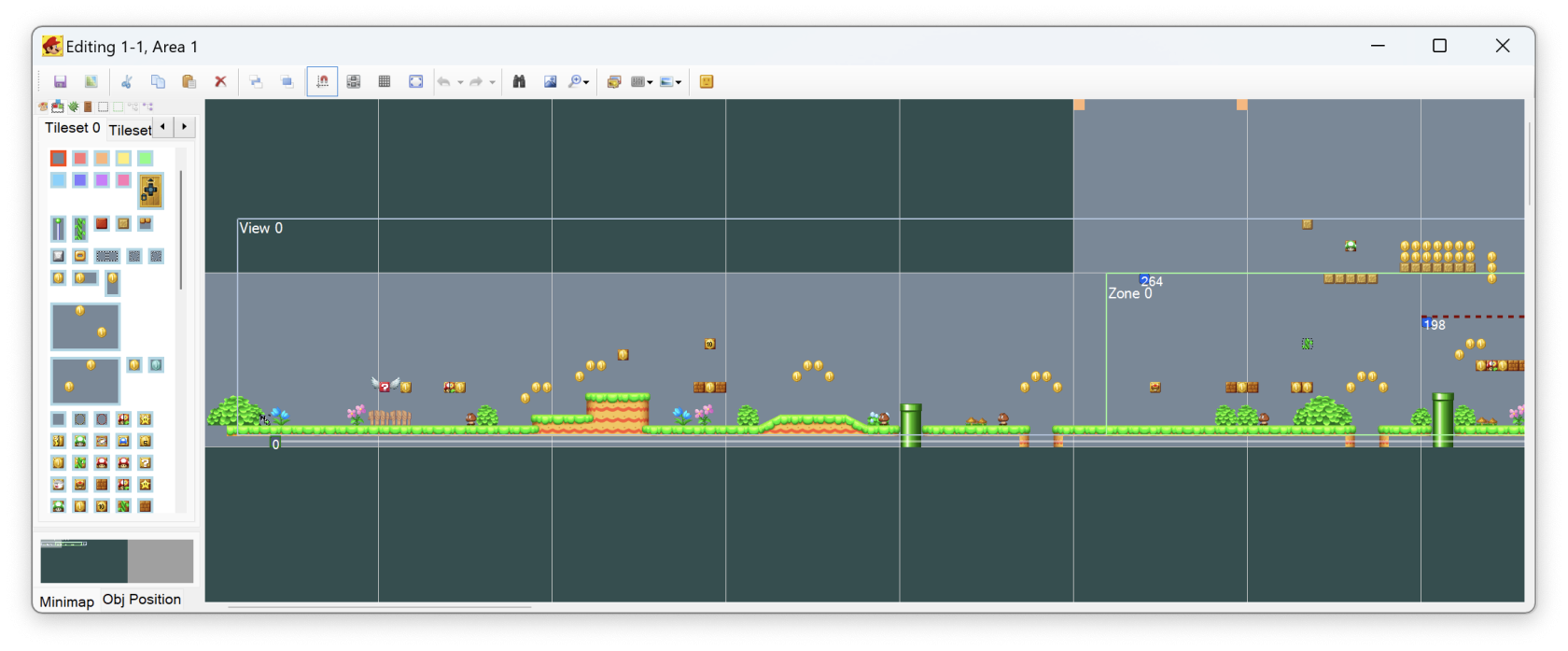
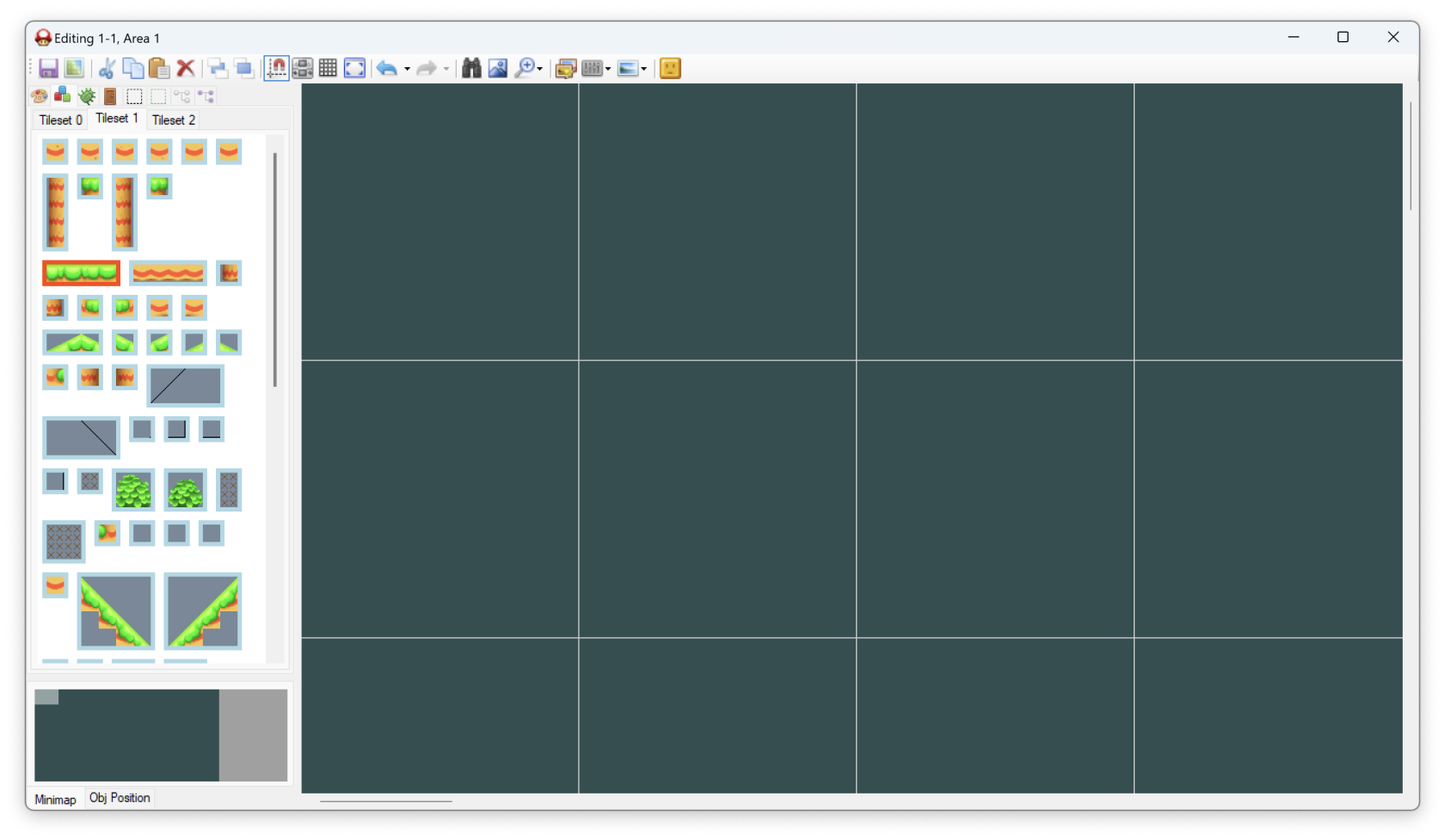
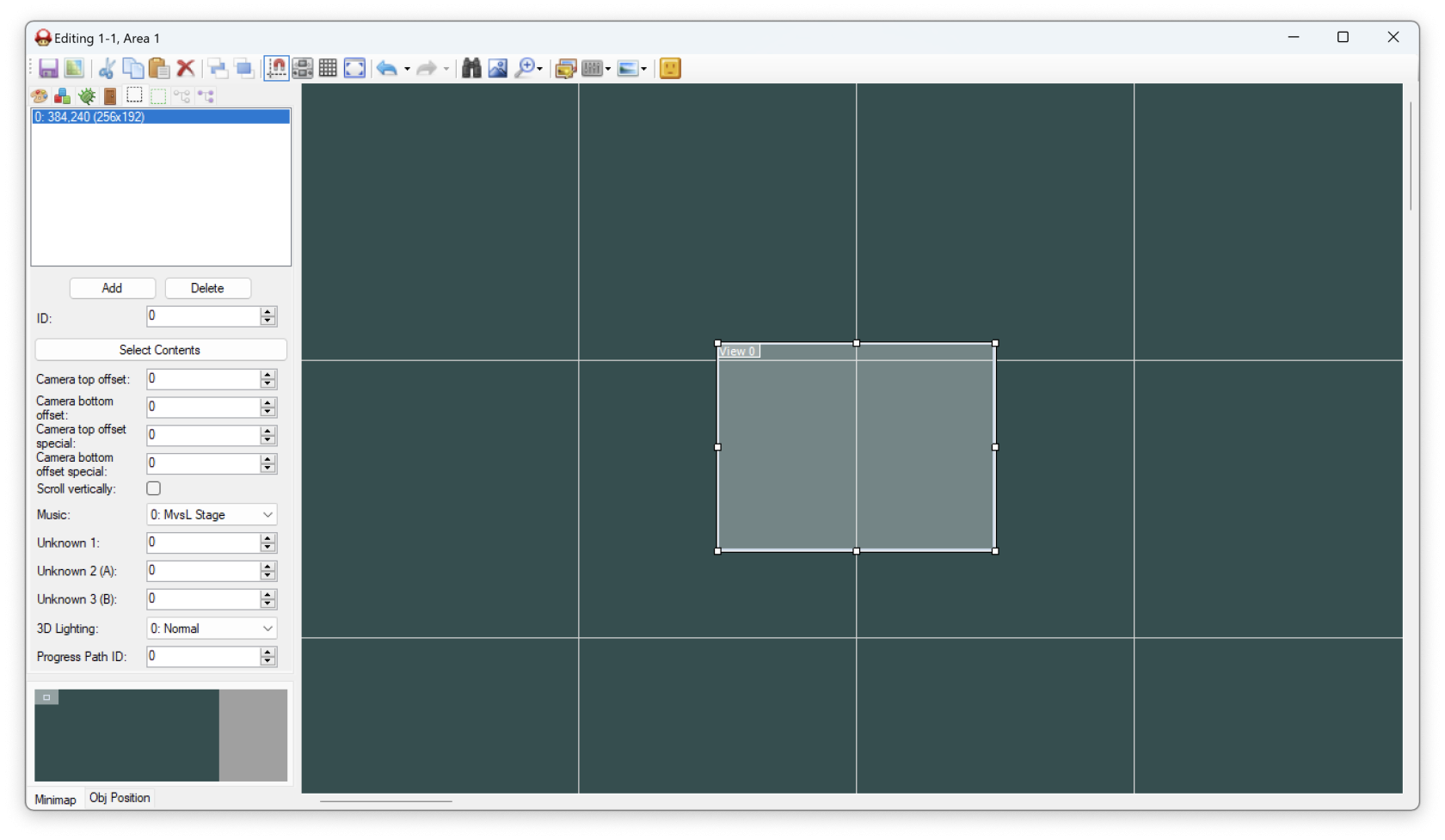
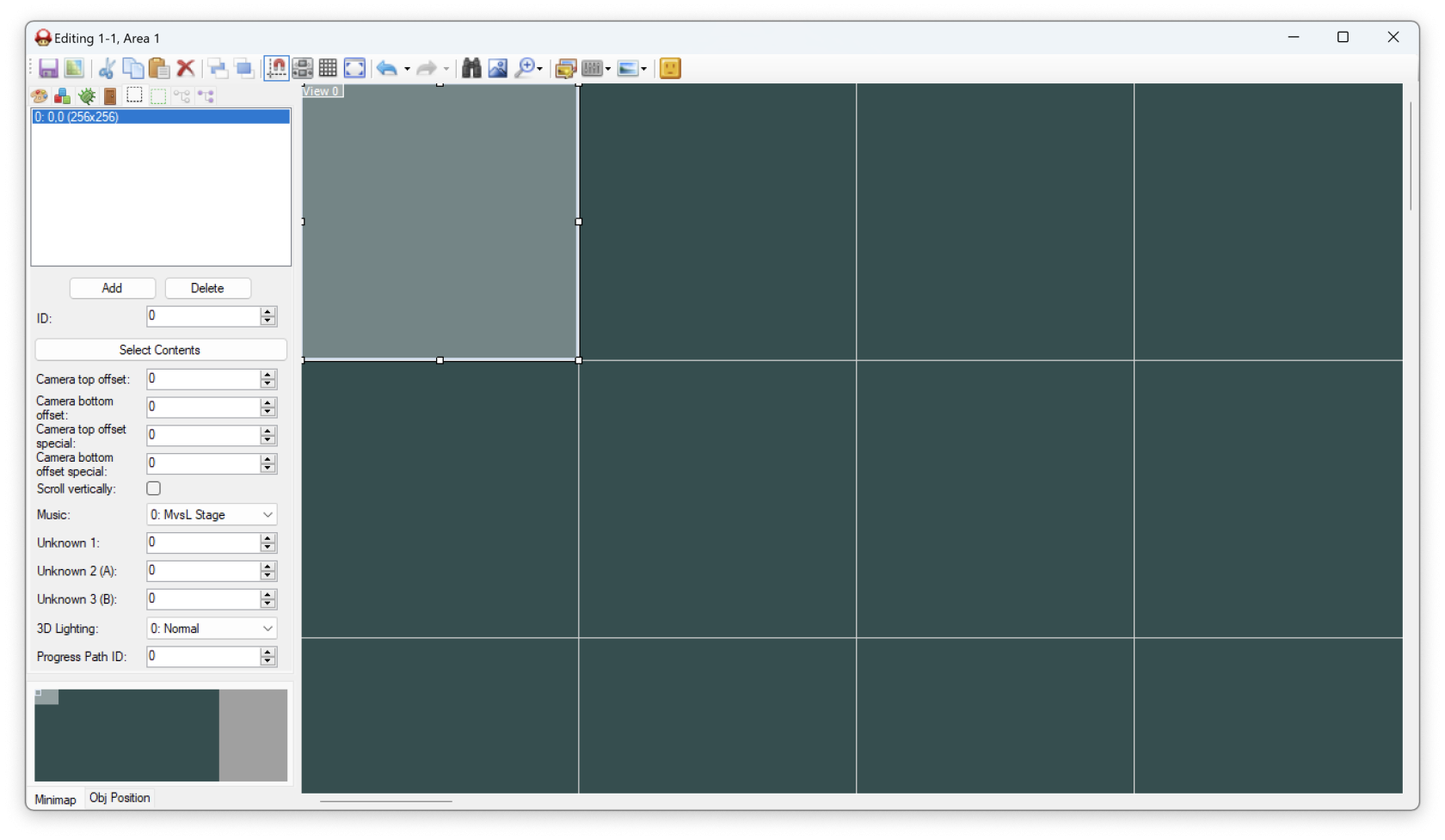
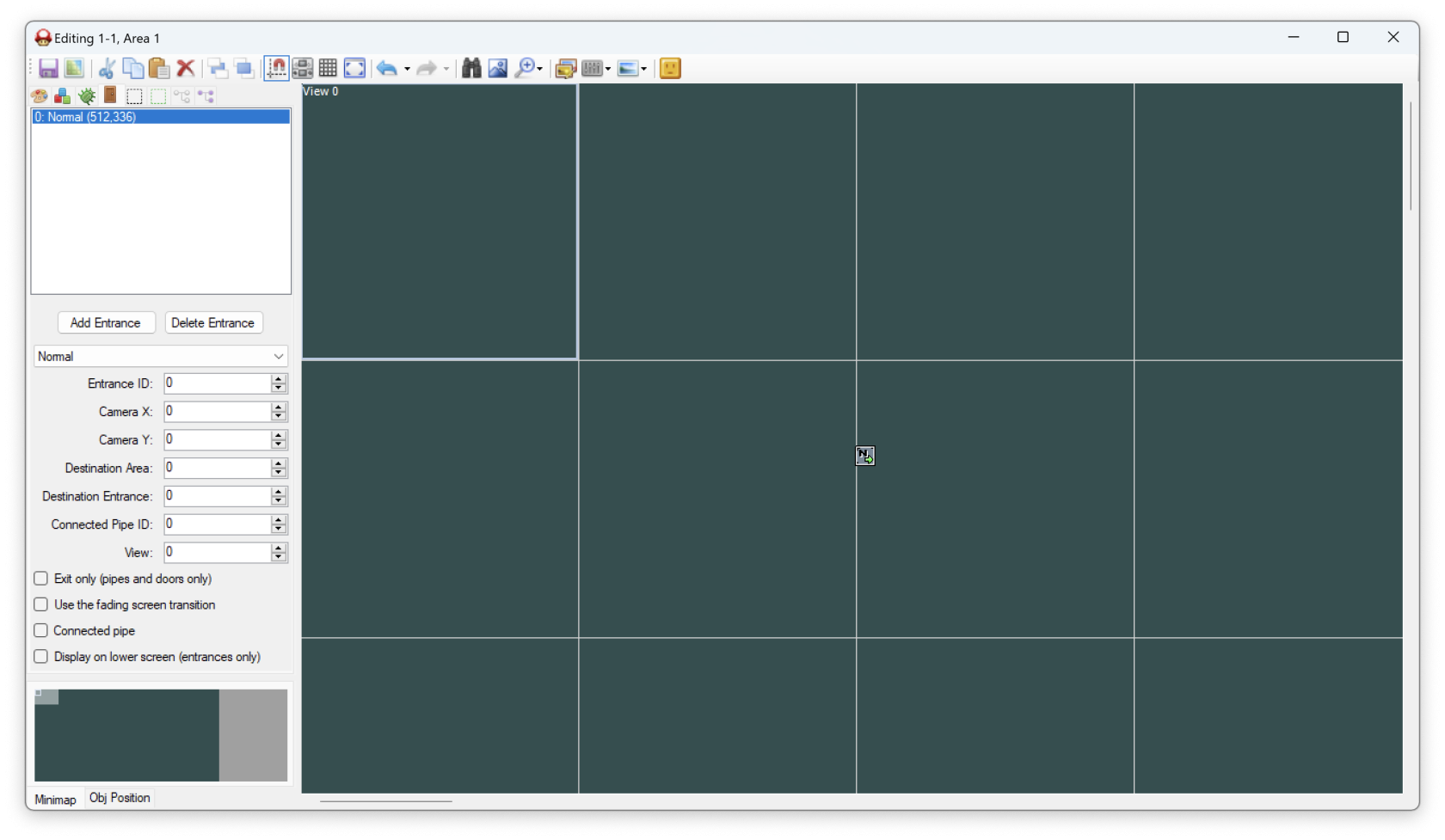
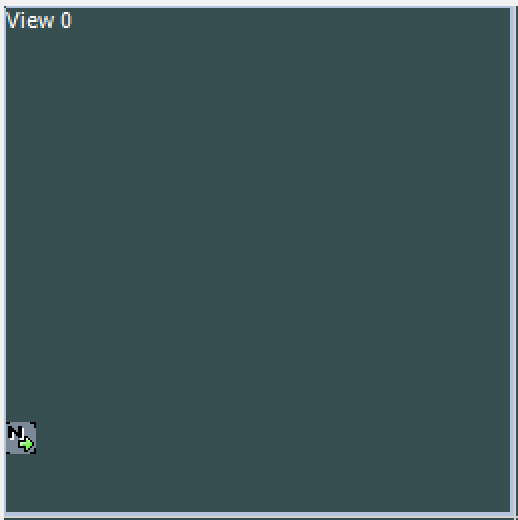
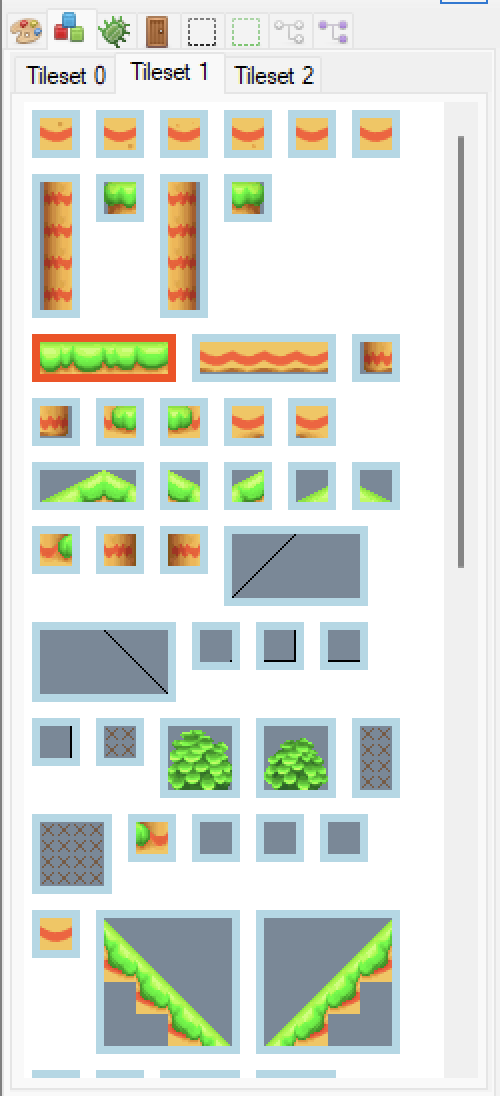

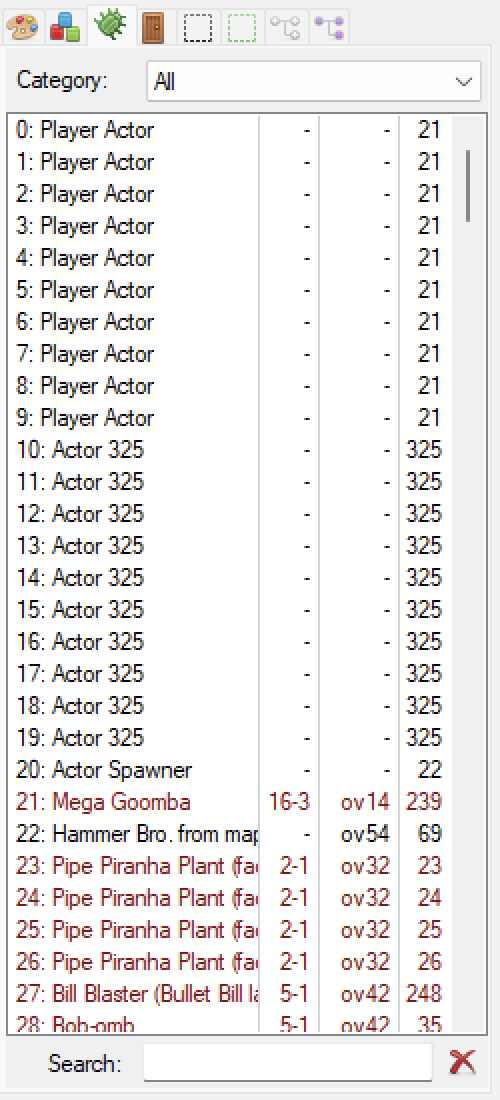
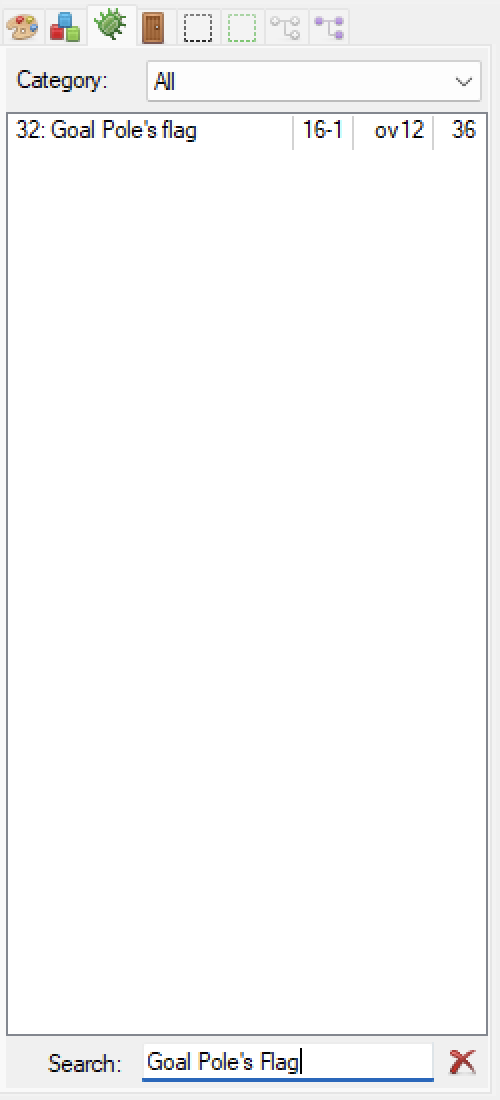
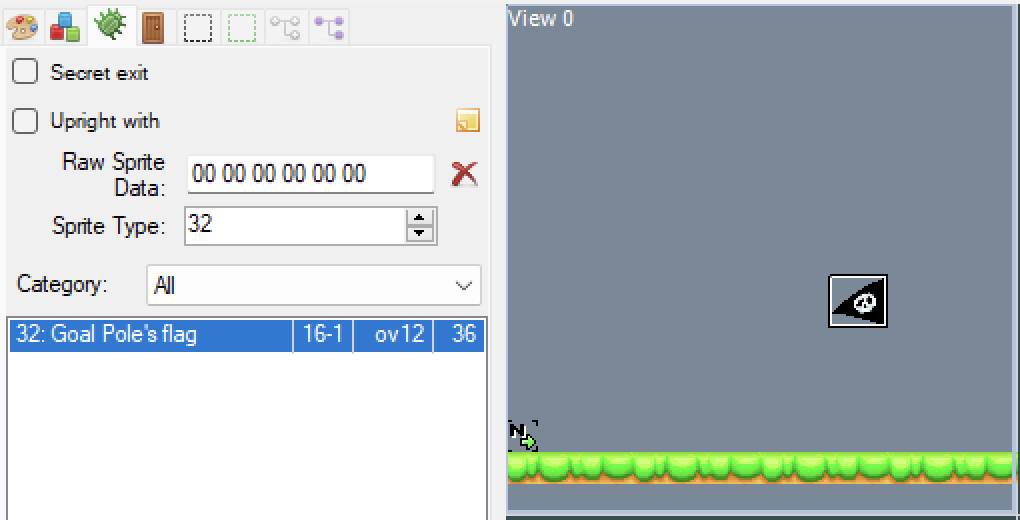
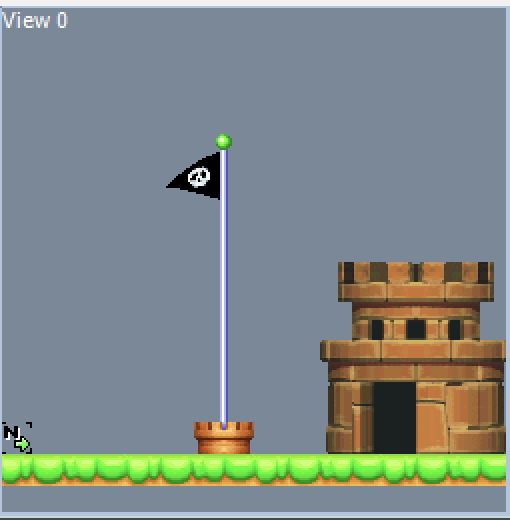
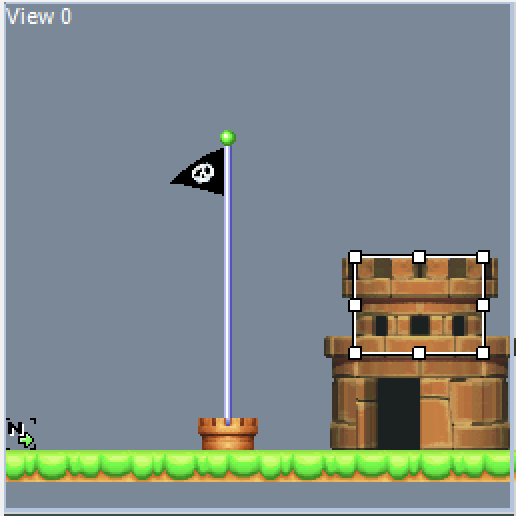
No comments to display
No comments to display